Bạn đang sử dụng Excel và gặp rắc rối trong việc thiếu cột để điền những dữ liệu quan trọng của mình. Vậy thì bạn đừng lo, hãy theo dõi bài viết này để có thể biết được cách chèn thêm cột trong Excel cực kỳ đơn giản nhé.
Hướng dẫn cách chèn thêm 1 cột trong Excel
Việc chèn cột này sẽ không xóa dữ liệu của bạn ở cột bạn đã chèn mà chỉ đẩy dữ liệu của bạn sang ô bên phải kế bên ô bạn vừa chèn và vẫn giữ nguyên dữ liệu của bạn.
Cách chèn cột trong Excel
Bước 1: Nhấn vào nút chữ cái của cột bên phải nơi bạn muốn chèn cột mới.

Bước 2: Nhấn tổ hợp phím Ctrl + Shift + +(dấu cộng trên bàn phím).
Bước 3: Cột mới đã được chèn vào.

Hướng dẫn chèn cột bằng Insert
Bước 1: Nhấn vào nút chữ cái của cột bên phải nơi bạn muốn chèn cột mới

Bước 2: Nhấp chuột phải vào dòng đã chọn và chọn Insert.

Cách chèn thêm nhiều cột mới trong Excel
Việc chèn này sẽ chèn 1 lúc nhiều cột và có thể làm cho trang tính không như ban đầu nữa nhưng bạn hãy yên tâm vì việc này sẽ không làm mất dữ liệu của bạn đâu nhé
Chèn nhiều cột liên tiếp
Bước 1: Quét các cột bạn muốn thêm vào.

Bước 2: Nhấn tổ hợp phím Ctrl + Shift + + để chèn thêm nhiều cột và hoàn thành.

Chèn thêm nhiều cột mới không liên tiếp trong Excel
Bước 1: Giữ phím Ctrl quét chọn nhiều cột mới không liên tiếp mà bạn muốn chèn
Những cột mới được chèn vào vẫn sẽ nằm ở bên trái của các cột bạn đã chọn.
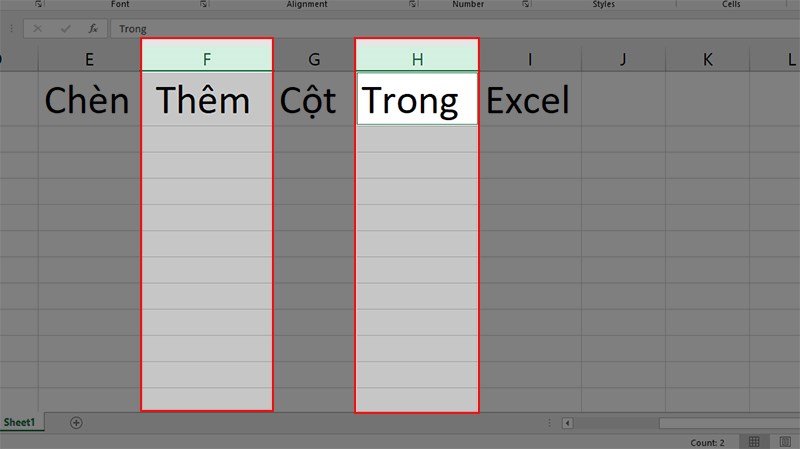
Bước 2: Nhấn Ctrl + Shift + + để chèn thêm các cột mới vào và hoàn thành.

Trên đây là những cách đơn giản nhất để chèn thêm một hoặc nhiều cột trong Excel, Chúc bạn thực hiện thành công
