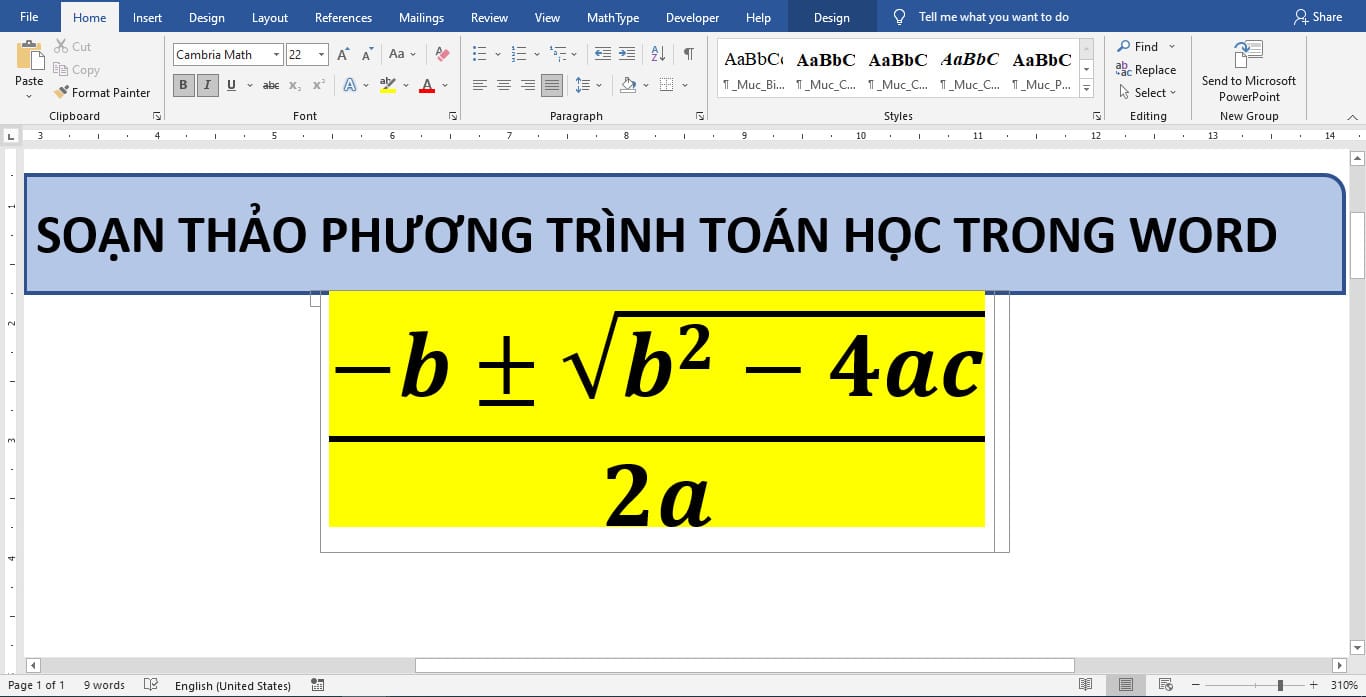Để viết một phương trình hay một công thức toán học trong Word, bạn có thể chèn các biểu tượng trong hộp thoại Symbol; sử dụng tính năng Math AutoCorrect để chuyển chữ thành biểu tượng; hay sử dụng các phần mềm hỗ trợ soạn thảo phương trình như Math Type, Math Trix. Bài viết dưới đây sẽ hướng dẫn bạn cách soạn thảo công thức phương trình toán học nhanh nhất.
Cách soạn thảo phương trình toán học trong Word
Trong thẻ Insert, nhóm Symbols, nhấn vào mũi tên bên dưới nút Equation, sau đó chọn Insert New Equation.

Trên thanh công cụ xuất hiện thêm thẻ Design, và bạn có thể nhấn chuột vào các nút trong nhóm Symbols để chèn các ký hiệu toán học, hay nhấn chuột vào các nút trong nhóm Structures để chèn vào tài liệu một cấu trúc toán học có sẵn, sau đó chỉnh sửa lại.
Chú ý: Để hiển thị danh sách đầy đủ các ký hiệu toán học trong nhóm Symbols, bạn nhấn nút More ở góc dưới phải của nhóm.

Sử dụng các biểu tượng trong Math AutoCorrect để chèn công thức toán học
- Nhấn vào thẻ file, sau đó chọn Options.
- Trong khung bên trái, nhấn Proofing, sau đó nhấn nút AutoCorrect Options.
- Trong hộp thoại AutoCorrect, nhấn chọn thẻ Math AutoCorrect, sau đó đánh dấu kiểm trước 2 mục Use Math AutoCorrect rules outside of math regions và mục Replace text as you type. Ghi nhớ các ký tự ở mục Replace (ký tự bạn nhập) và mục With (ký tự toán học sẽ thay thế).

Sau đó Nhấn OK 2 lần để đóng các hộp thoại lại.
Bây giờ bạn hãy gõ thử các ký tự (mục Replace) và nhấn phím cách (Space), nó sẽ biến đổi thành ký tự toán học tương ứng. Ví dụ: \ast, nhấn Space sẽ biến thành dấu *.
Chèn một phương trình thông dụng trong Word
Trong thẻ Insert, nhóm Symbols, bạn nhấn chuột vào mũi tên bên dưới nút Equation. Một menu xuất hiện với danh sách các phương trình thông dụng. Muốn sử dụng cái nào, bạn chỉ việc nhấn chọn cái đó để chèn vào tài liệu và chỉnh sửa lại theo ý thích.
Thêm một phương trình vào danh sách các phương trình thông dụng:
- Chọn một phương trình muốn thêm.
- Bên dưới Equation Tools, trong thẻ Design, nhóm Tools, nhấn nút Equation, sau đó chọn Save Selection to Equation Gallery.
- Trong hộp thoại Create New Building Block, bạn nhập vào tên của phương trình tại mục Name.
- Tại danh sách Gallery, chọn Equations. Nhấn OK.

Sử dụng Math Input Control để soạn phương trình viết tay tùy chọn

Thay đổi phương trình được soạn thảo
Để thay đổi một phương trình được soạn thảo ở phiên bản cũ, sử dụng Equation 3.0 add-in hay Math Type add-in, bạn cần sử dụng add-in mà đã viết phương trình này.
Lưu ý việc sử dụng tài liệu chứa công thức toán học cần thay đổi được áp dụng từ phiên bản Word 2007 trở lên.

Thay đổi phương trình được soạn thảo bằng Math Type
- Hãy đảm bảo rằng Math Type đã được cài đặt trên máy tính của bạn.
- Nhấn đúp chuột vào phương trình muốn chỉnh sửa.
- Trong Math Type, chỉnh sửa lại phương trình theo ý muốn.
- Ở menu File, nhấn chọn Close and Return to… để trở về cửa sổ soạn thảo Word.